Passez un questionnaire avec le questionneur JSQlQUIZ. Rien de plus facile ! Nous allons voir les différentes étapes permettant d’installer et de lancer le questionneur JSQlQUIZ.
Si vous êtes pressé et sous Windows vous pouvez regarder la vidéo suivante, dans le cas contraire vous pouvez lire la description détaillée de l’installation de JSQlQUIZ dans les sections suivantes ;-)
Le questionneur JSQlQUIZ utilise Java 12 (ou plus). Avant toute chose, vous devez donc vérifier qu’une version 12 ou supérieure de Java est bien installée. Pour cela, testez votre installation en ouvrant une fenêtre Terminal sous Linux/Mac ou une fenêtre Invite de commande sous Windows et tapez la commande java -version. La version de Java doit s’afficher et doit être supérieure à 12. Vous devez obtenir un affichage de la forme suivante :
java version "12.0.2" 2019-07-16
Java(TM) SE Runtime Environment (build 12.0.2+10)
Java HotSpot(TM) 64-Bit Server VM (build 12.0.2+10, mixed mode, sharing)
Si ce n’est pas le cas (votre système ne connait pas la commande java ou la version de Java est une version inférieure à 12) vous devez installer Java 12 ou une version ultérieure à partir du site https://www.oracle.com/fr/java/technologies/javase-downloads.html ou du site https://jdk.java.net ou bien encore du site https://www.java.com/fr/download/. Après avoir installé Java, tester de nouveau votre installation en ouvrant une fenêtre Terminal (ou Invite de commande) et tapez la commande java -version.
Le programme correspondant au questionneur JSQlQUIZ est simplement constitué d’un fichier jar qui sera exécuté par la machine virtuelle Java précédemment installée. Suivez les instructions suivantes afin d’installer le questionneur JSQlQUIZ :
- Téléchargez la dernière version du questionneur pour votre plateforme ici. Dans ce tutoriel nous sélectionnons et téléchargeons le fichier JSQlQUIZ_Cantharis_2_2_Mac.jar. Dans la suite vous remplacerez ce nom de fichier par le nom du fichier jar que vous avez téléchargé.
- Créez un nouveau dossier nommé JSQlQUIZ_Cantharis sur votre système de fichiers (vous pouvez bien entendu choisir un autre nom que JSQlQUIZ_Cantharis pour nommer ce nouveau dossier, si c’est le cas vous remplacerez le nom de dossier JSQlQUIZ_Cantharis par le nom de dossier choisi).
- Déposez dans le nouveau dossier JSQlQUIZ_Cantharis le fichier JSQlQUIZ_Cantharis_2_1_Mac.jar.
Les questionnaires sont stockés dans des fichiers portant l’extension .qiz, tandis que les bases de données utilisées par les questionnaires sont stockés dans des fichiers portant l’extension .dbz. Un questionnaire et une base de données doivent être importés avec le questionneur JSQlQUIZ afin de pouvoir être utilisés. Nous allons maintenant télécharger une base de données et un questionnaire qui seront plus tard importés dans le questionneur JSQlQUIZ :
- Téléchargez le fichier jfcdb-2019-BESTIOLES_DB.dbz (Base de données BESTIOLES) et déposez le dans le dossier JSQlQUIZ_Cantharis (vous pouvez éventuellement le déposez ailleurs mais retenez l’endroit où vous le déposer).
- Téléchargez le fichier jfcquiz-2019-exemples-QUIZ_01.qiz (Questionnaire 01) et déposez le dans le dossier JSQlQUIZ_Cantharis.
Nous allons maintenant lancer le programme correspondant au questionneur JSQlQUIZ.
Sous Mac : ouvrez une fenêtre Terminal et placez-vous dans le dossier JSQlQUIZ_Cantharis. Puis, tapez la commande suivante :
java -jar JSQlQUIZ_Cantharis_2_2_Mac.jar&Sous Linux : ouvrez une fenêtre Terminal et placez-vous dans le dossier JSQlQUIZ_Cantharis. Puis, tapez la commande suivante :
java -jar JSQlQUIZ_Cantharis_2_2_Linux.jar&Sous Windows : ouvrez votre gestionnaire de fichiers et cliquez sur le fichier JSQlQUIZ_Cantharis_2_2_Windows.jar.
Après avoir indiqué votre prénom/nom/email vous obtenez une fenêtre similaire à celle-ci :
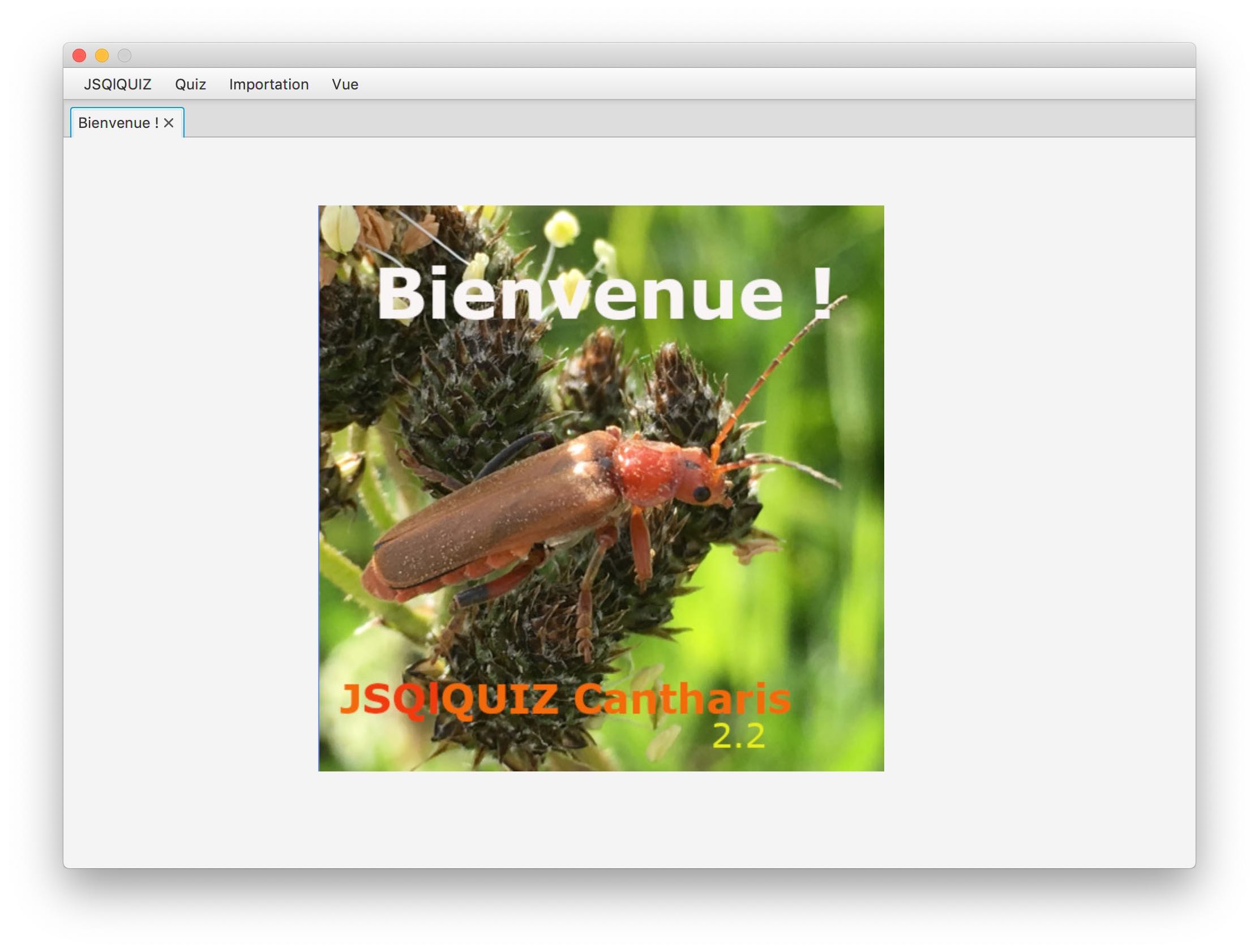
Avant de poursuivre, notez que les informations prénom/nom/email ne sont utilisées que pour les affichages et impressions des questionnaires.
Afin de passer le questionnaire, vous dévez réaliser les opérations suivantes :
Importez la base de données BESTIOLES à partir du fichier jfcdb-2019-BESTIOLES_DB.dbz précédemment téléchargé. Dans le menu principal, sélectionnez l’entrée Importation/Base de données ….
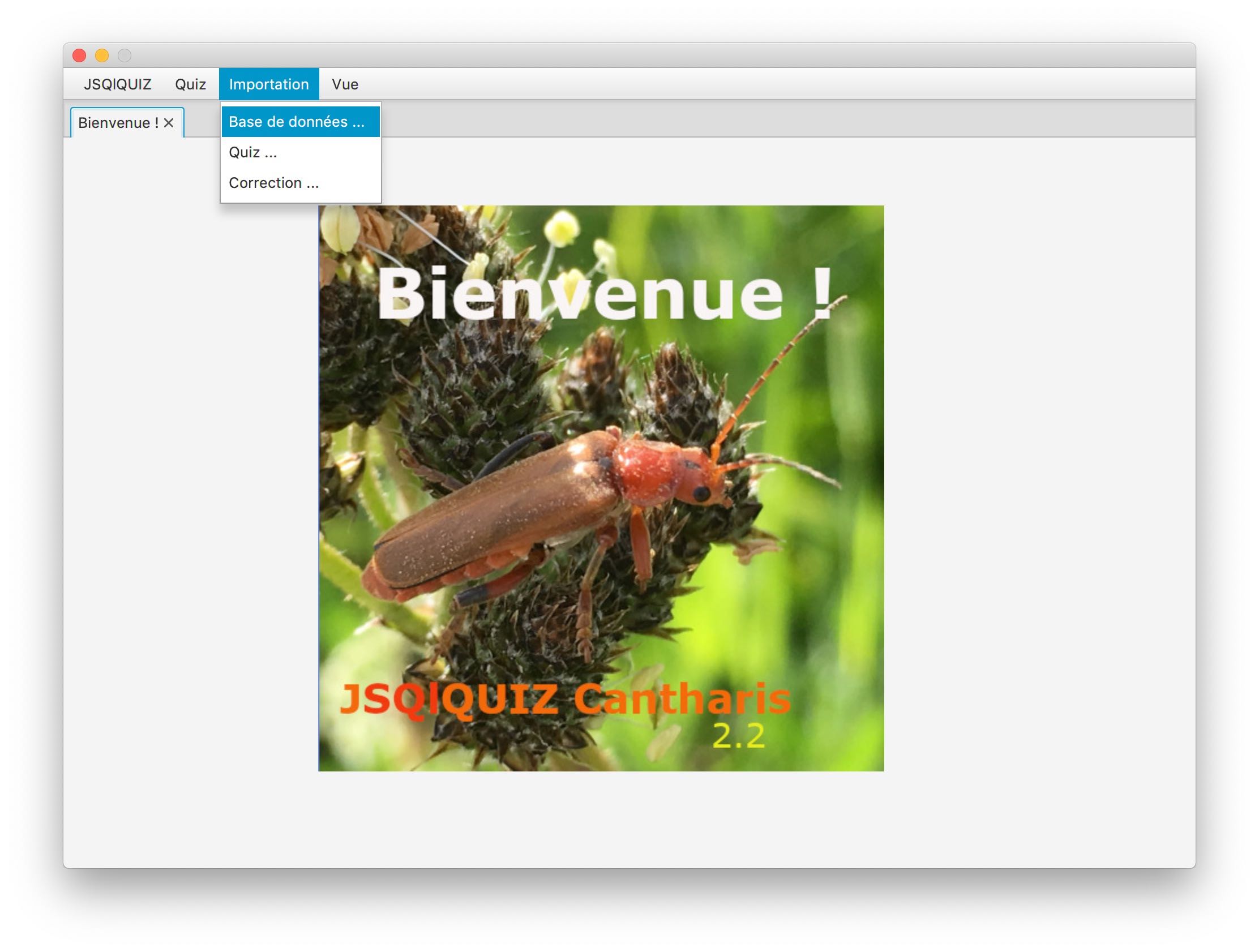
Importez le questionnaire QUIZ 01 à partir du fichier jfcquiz-2019-exemples-QUIZ_01.qiz précédemment téléchargé. Dans le menu principal, sélectionnez l’entrée Importation/Quiz ….
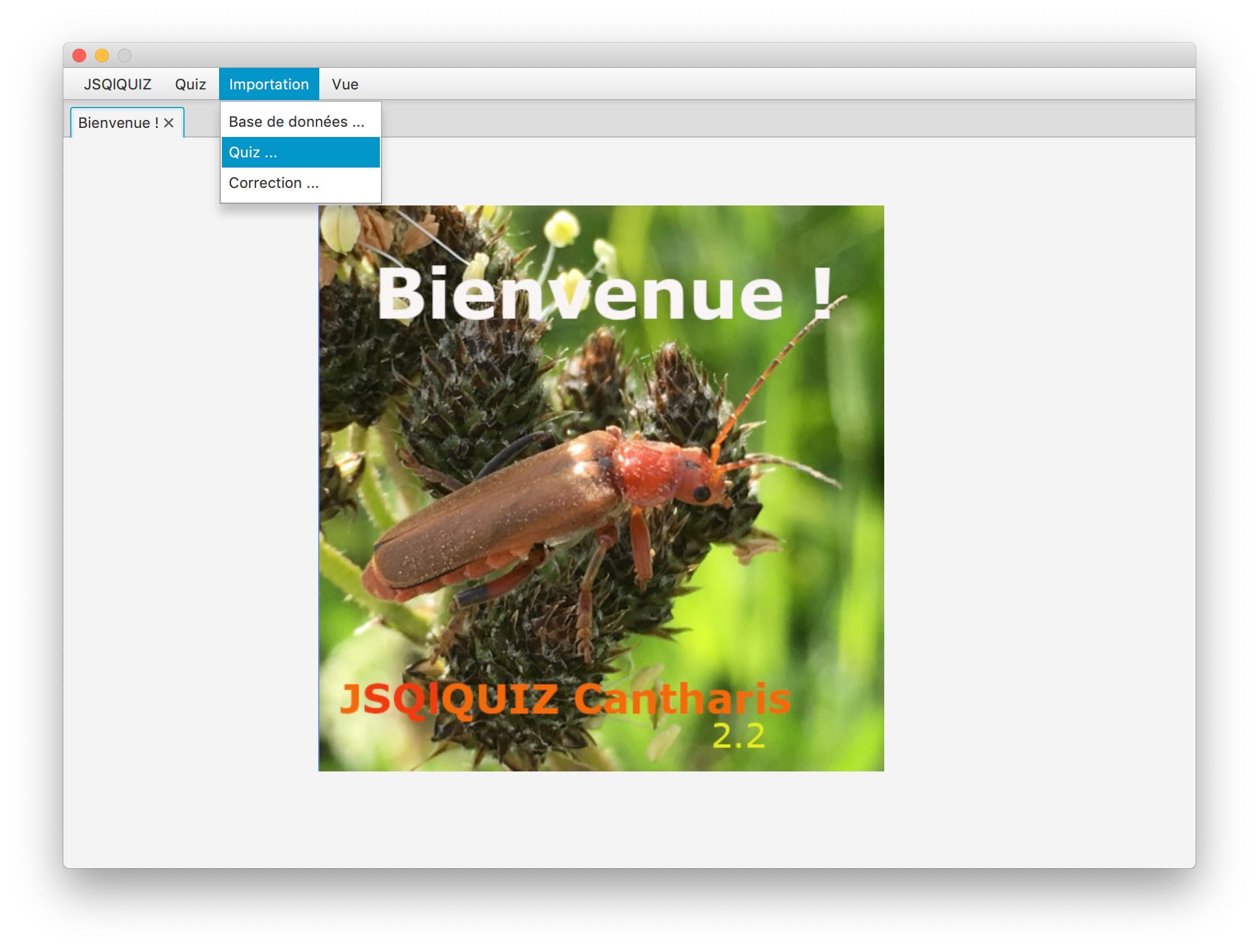
Lancez le passage du questionnaire QUIZ 01. Dans le menu principal, sélectionnez l’entrée Quiz/Démarrer un Quiz … et sélectionnez le questionnaire QUIZ_01 (jfcquiz.2019.exemples.QUIZ_01). Vous devez taper et valider une requête SQL pour chaque question. À vous de jouer !!!
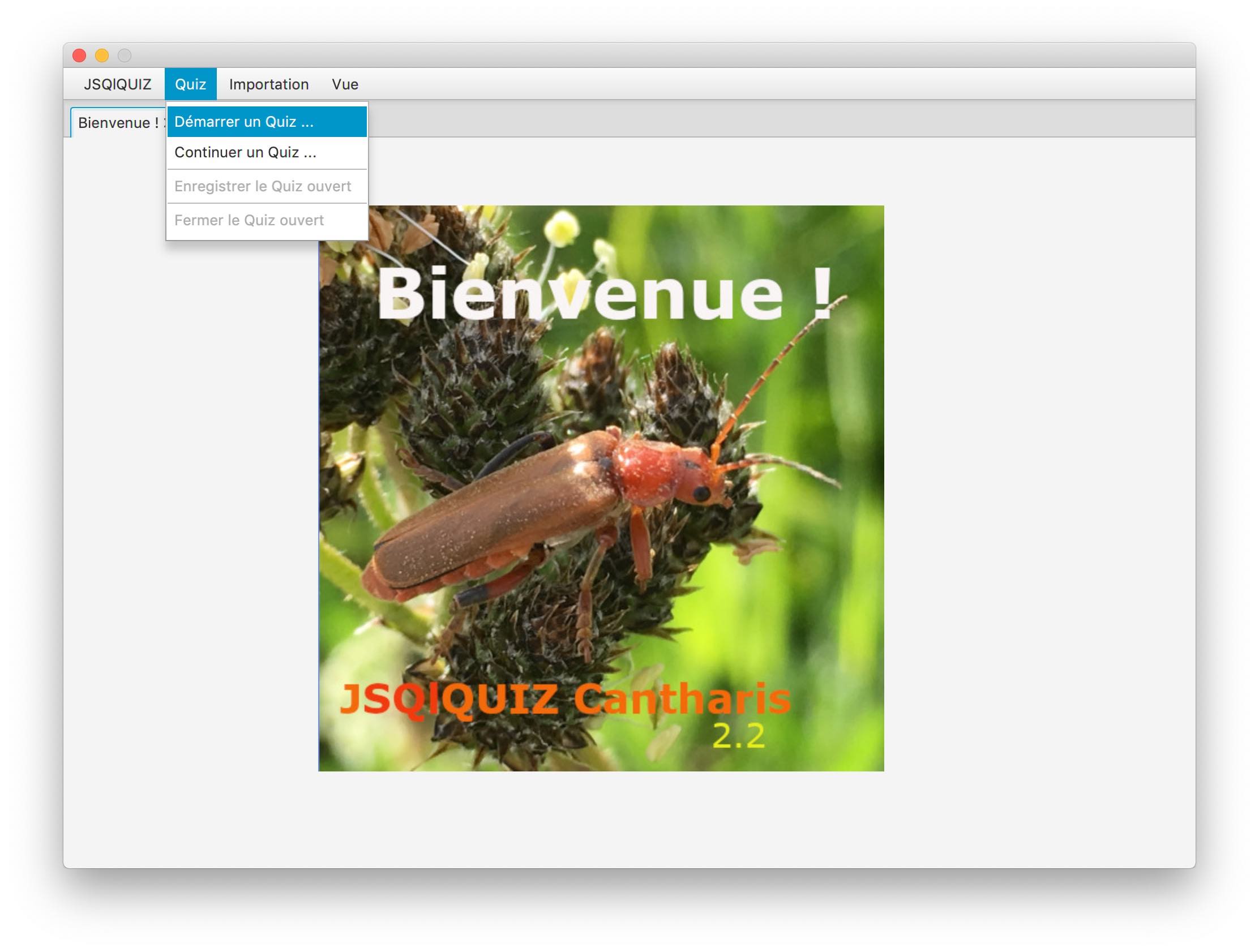
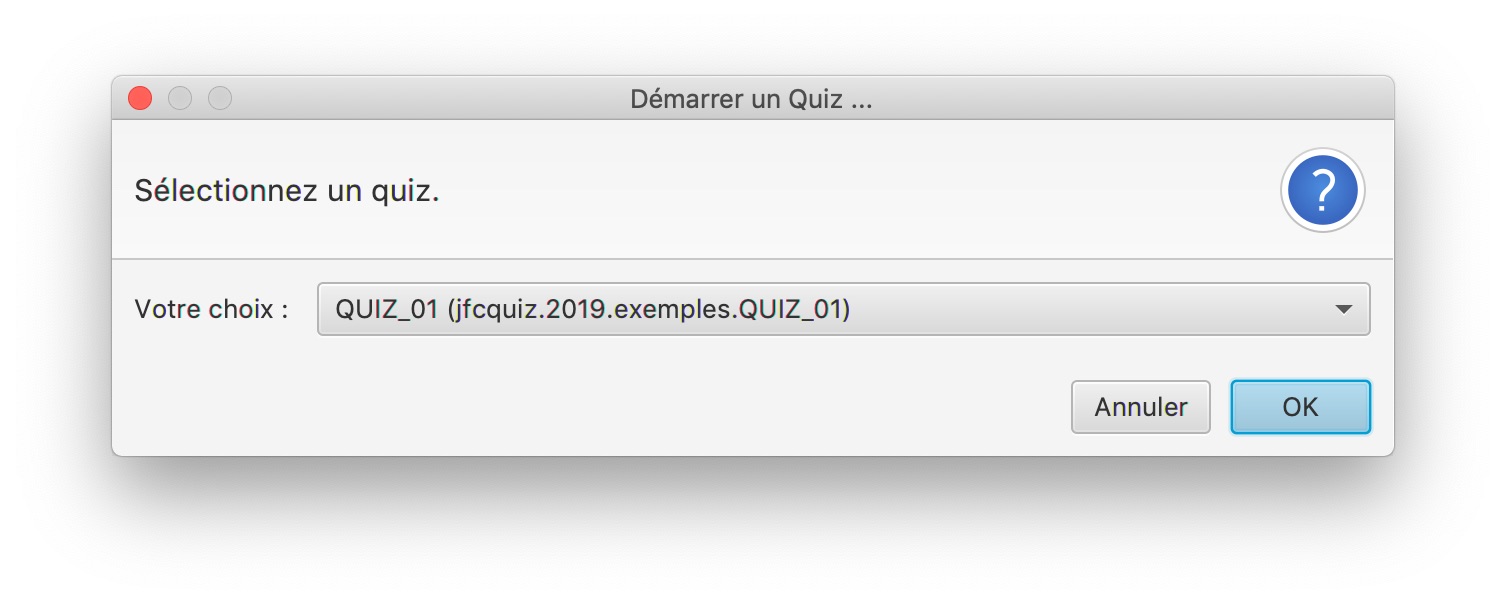
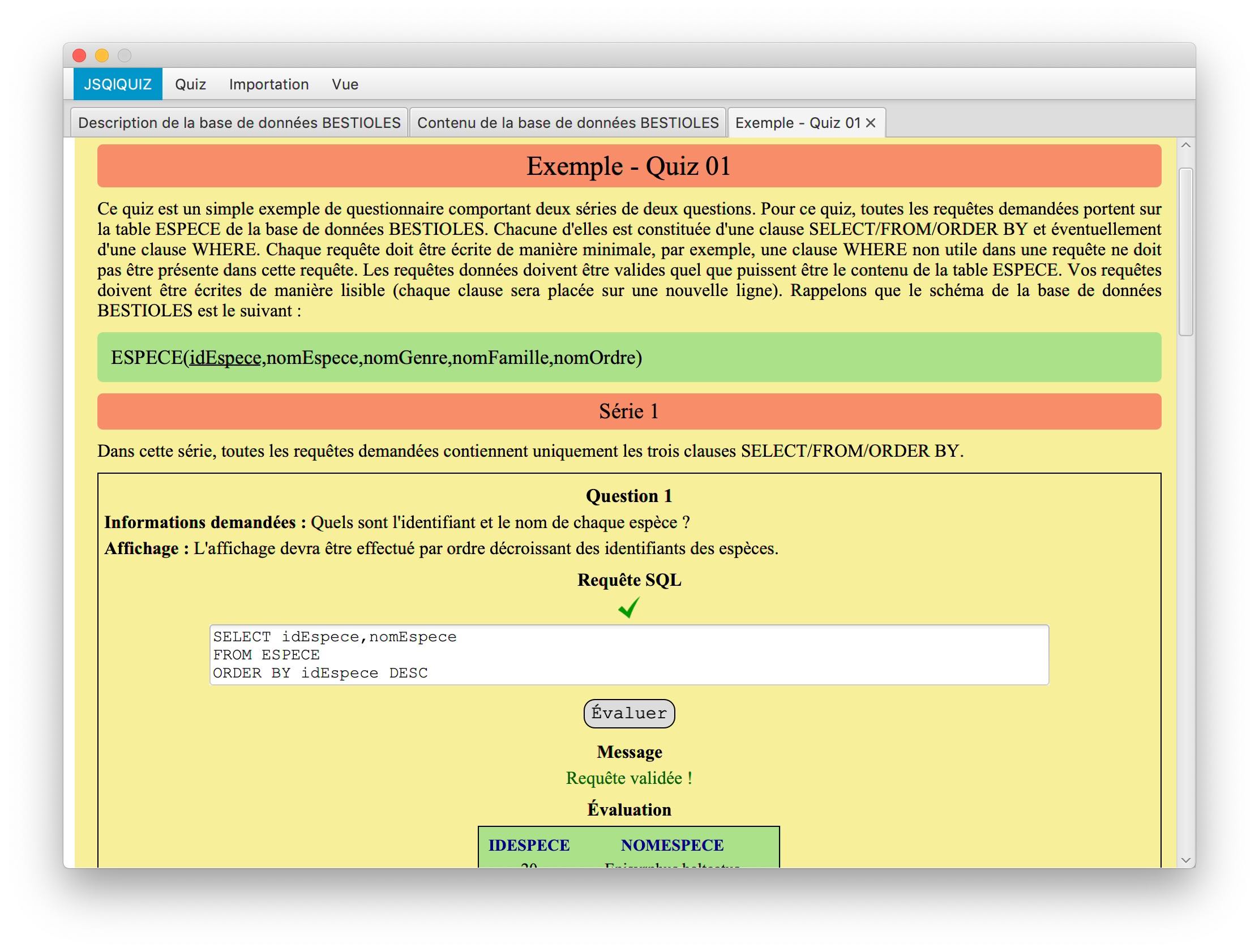
N’oubliez pas d’enregistrer de temps en temps votre questionnaire (entrée du menu Quiz/Enregistrer le Quiz ouvert).
Pour quitter l’application vous devez enregistrer le questionnaire (entrée du menu Quiz/Enregistrer le Quiz ouvert), fermer le questionnaire (entrée du menu Quiz/Fermer le Quiz ouvert) et quitter le programme (entrée du menu JSQlQUIZ/Quitter).
Pour toute question ou information complémentaire, n’hésitez pas à nous contacter (voir la page Contact) …
JSQlQUIZ - 20 ocotbre 2021 - Jean-François Condotta